

- Blackhole audio review how to#
- Blackhole audio review driver#
- Blackhole audio review pro#
- Blackhole audio review free#
- Blackhole audio review mac#
Input Device is the microphone, whereas the Output Device is BlackHole 16ch. Select Audio/MIDI and then configure the setting like the screenshot below. The button showing as orange means that monitoring is enabled. Enable Monitoring for that track as highlighted in the screenshot below.For my case, I have selected “External Microphone”.
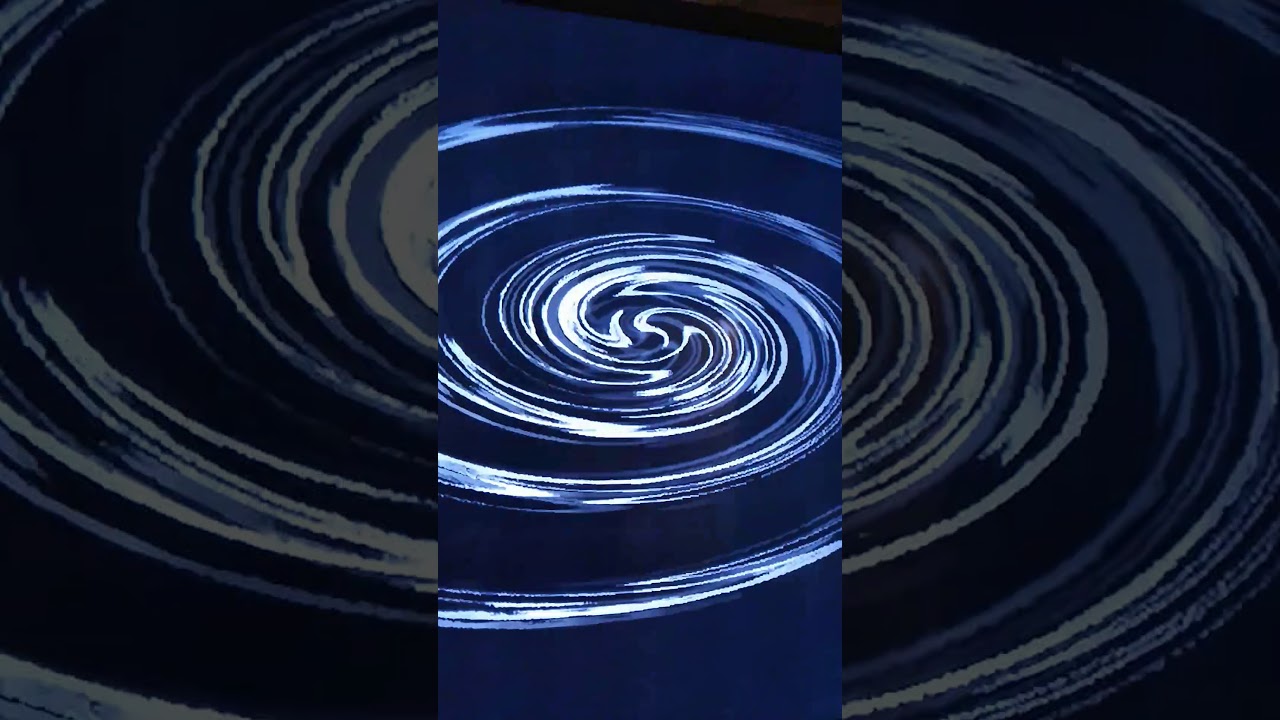
In the highlighted “Input” section, select the microphone you are using.You will see something like the screenshot below. Go to Track -> New Track, and select “Audio Track”.Open Garageband, select “Empty Project” on the prompt.
Blackhole audio review free#
For this example, we will be using Garageband as it is a free app that comes with the macOS, but the same concept is applied for other DAW as well. A DAW is a general term for applications that you use for recording and editing audio. This is where we need the help of another app - a DAW or a Digital Audio Workstation. In order to be able to stream both your microphone audio AND the system audio, we need a workaround. Since you’ve changed the input on the video conferencing app to BlackHole, it can no longer get the input from your microphone. on Youtube) and the person on the other side of the call should be able to hear it.īut it Doesn’t Detect My Microphone/Voice! What to do? In the Audio setting, make sure you select BlackHole 16ch as the Input Device and Multi-Output Device as the Output Device.

I used Discord for this example, as it is great for streaming videos. Right-Click on the newly-created Multi-Output Device, and select “Use This Device For Sound Output”Īlternatively, you can also configure it in the Sound Setting under System Preferences by clicking on it:
Blackhole audio review pro#
You can mute the Macbook Pro Speaker or Built-in Output by clicking on the device and checking the box on the right under the "Mute" column. If another device is listed at the top, simply uncheck and recheck to change the order. If you have an external headphone connected and do not wish to play the audio through the Built-in Output/Macbook Pro Speaker, then you can mute it by clicking on that device and checking “Mute” in the box on the right. Due to issues with the macOS, the Built-in Output or MacBook Pro Speaker must be listed as the top device in the Multi-Output. For example, if you enable your headphone and the Macbook Pro speaker, then if you play something, for example a video, the audio will come out from both the headphone and the speakers.Ĭonfigure the setting similar to the screenshot below. A Multi-Output Device outputs the audio to all of the enabled devices. You should see a list of devices that you can enable for the Multi-Output Device. Click on that and you will see a drop-down menu. Note that I have plugged in my own set of headphones which is why they’re also displayed here separately as “External Headphones” and “External Microphone”.Īt the bottom left side of the window, there is a + icon. If you are on macOS 10.14 or older, then you will see Built-in Microphone and Built-in Output where as for 10.15 (Catalina), it will show MacBook Pro Microphone and Macbook Pro Speakers like the screenshot below. The device list may look different depending on what macOS you have and your setup. Open the app and you should see a list of audio devices, including the newly-installed BlackHole 16ch. Use Launchpad or Spotlight to open the Audio MIDI Setup app.
Blackhole audio review how to#
Follow the instructions here for how to install BlackHole.
Blackhole audio review driver#
This was developed as a replacement to SoundFlower, and similar to its predecessor, it is a virtual driver that you configure to route audio between apps.

I recommend using BlackHole as it is a free application that supports the latest macOS (Catalina). Here is a tutorial on how to stream both the computer audio and your voice for any major video conferencing app (eg.
Blackhole audio review mac#
After some googling, I learned that streaming computer audio on a Mac is a bit more tricky than Windows, but I managed to find a solution. Since the game audio (or more generally, my computer audio) is being played through my speakers and getting recorded by my mic, there can potentially be a lot of noise or distortion, which isn’t ideal. This works for the most part, except for one part: the audio. Google Meet or Zoom) together, I would share my screen with the game on it and everyone else joins using their phone. We would all join a video conference call (eg. One of the most popular ones, which I also own, is Jackbox Games. Since the COVID-19 lockdown started, one of the things I do to stay connected with friends is by playing games virtually. How to Stream Computer Audio and Microphone on Mac Using Blackhole


 0 kommentar(er)
0 kommentar(er)
